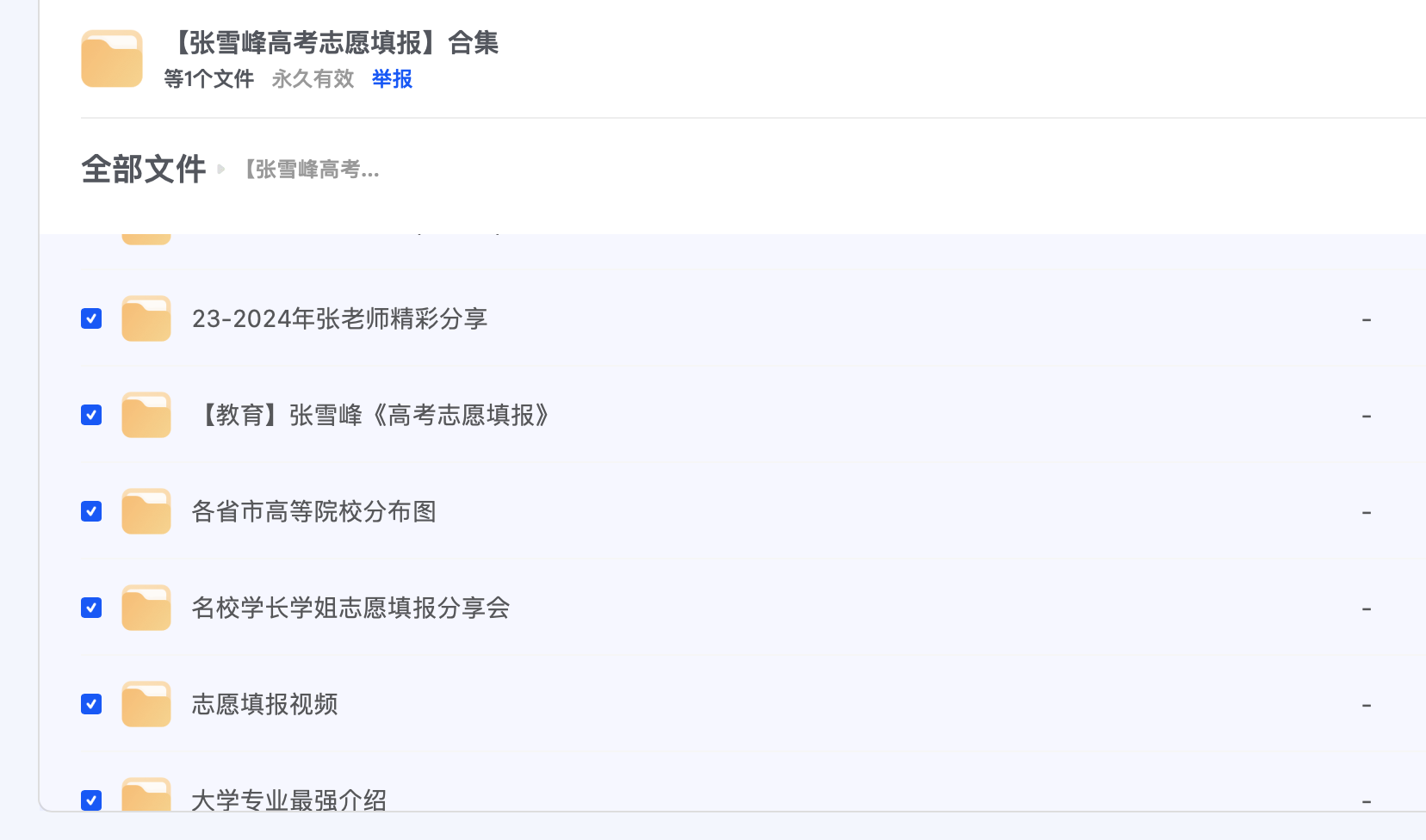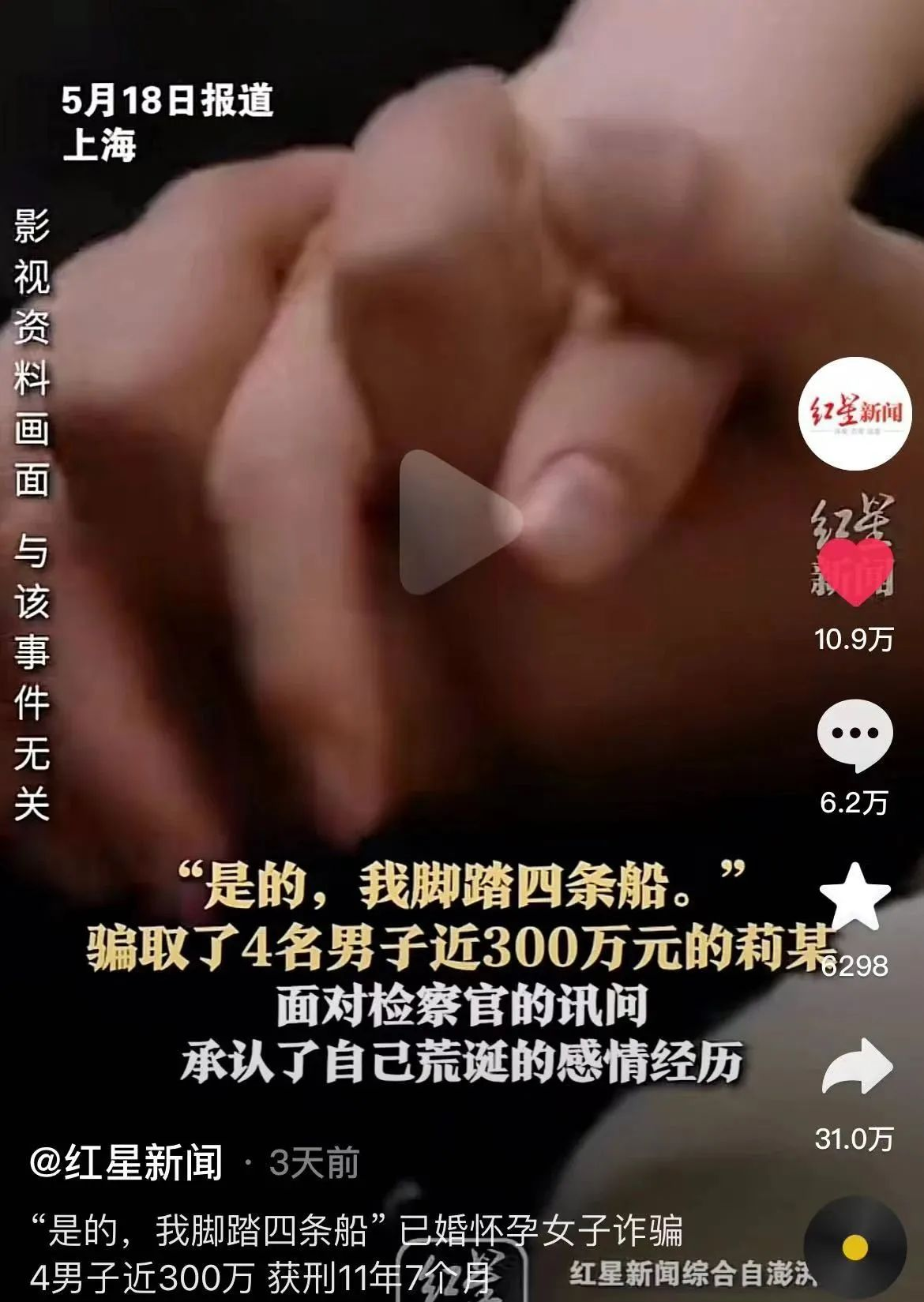c盘满了怎么清理垃圾而不误删 c盘变红了如何清理win7,一台新电脑在使用过程中如果没有定期清理和优化,电脑C盘剩余空间可能会越来越小,就会出现电脑卡顿反应慢的情况。今天和大家分享几个小技巧为c盘“瘦身”。本次以win10系统为例。
c盘满了怎么清理垃圾而不误删 c盘变红了如何清理win7,一台新电脑在使用过程中如果没有定期清理和优化,电脑C盘剩余空间可能会越来越小,就会出现电脑卡顿反应慢的情况。今天和大家分享几个小技巧为c盘“瘦身”。本次以win10系统为例。
给不敢删的文件挪位置
别担心,删不了我们还可以挪位置啊~把文件挪到不影响电脑运作的地方,C盘又能大展身手了。
1、点击 【此电脑】,右键打开【属性】-【高级系统设置】。

2、点击选项卡的【高级】-【设置】,进入性能选项,点击【高级】-【后台服务】-【更改】
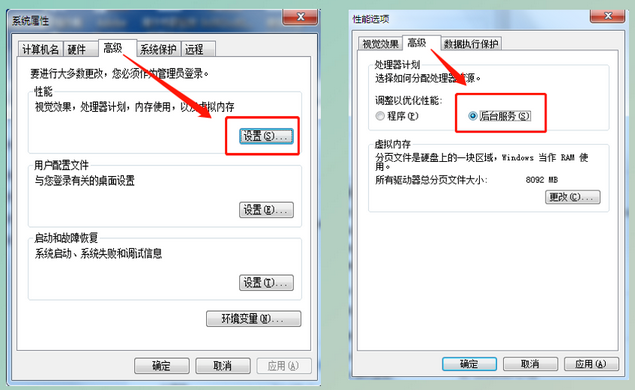
3、取消勾选【自动管理所有驱动器的分页文件大小】,选中【C盘】-【无分页文件】-【设置】,确定警告框。

4、修改【D盘】为分页盘-【系统管理的大小】-【设置】,确定弹出对话框,随后重启电脑。
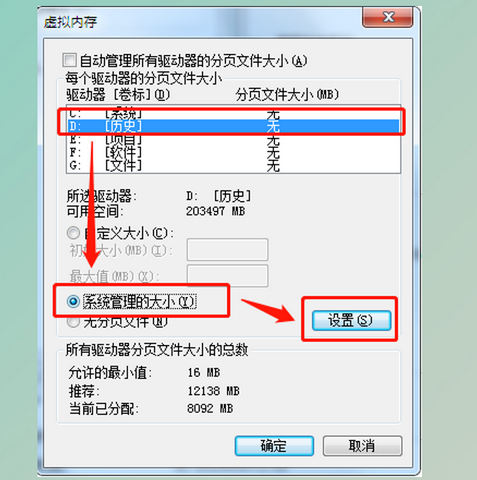
是不是超级简单?除此之外,你还可以按照如下方法来深度清理C盘垃圾文件,同样不会误删:
1.清理系统盘垃圾文件。使用某卫士清理垃圾;或使用快捷键win+R,输入%temp%回车,会自动打开temp文件夹,Ctrl+A全选,删除;


清理回收站。鼠标右击回收站—清空回收站;
C盘磁盘清理。打开我的电脑,鼠标右击C盘—属性—常规—磁盘清理,等待,删除无用文件。
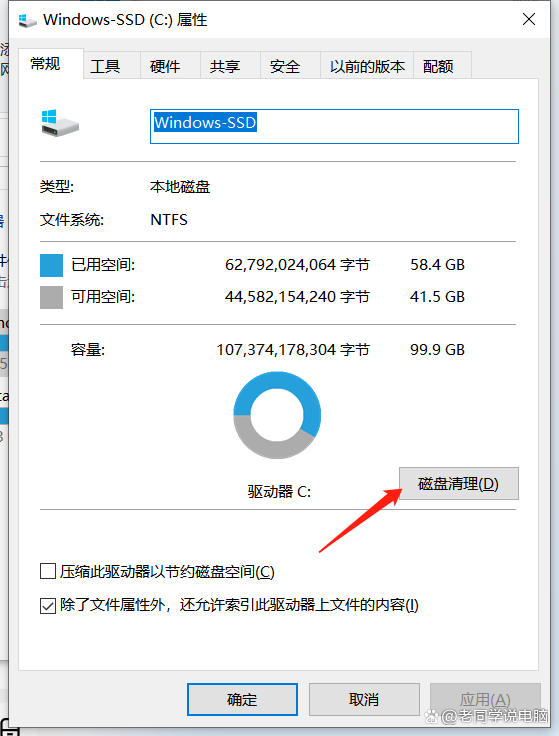

2.检查电脑安装的软件有多少是在C盘,检查方法,鼠标右击图标—属性,起始位置一栏,查看软件在哪个盘;或者打开C盘—program Files和program Files(X86)两个文件夹,查看都有哪些软件。无用软件可以删除,有用软件可以使用某卫士的软件搬家功能实现将软件转移到其它盘。
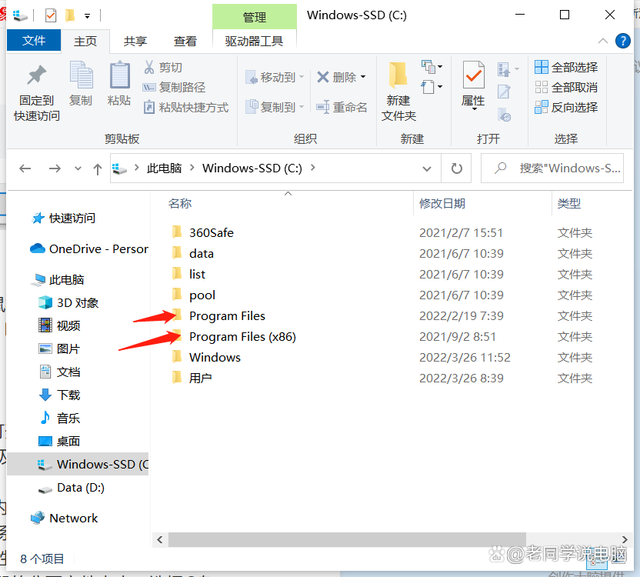
例如:微信的文件一般默认存储在C盘。检查方法:打开电脑版微信,左下角三条杠—设置—文件管理,查看是否在C盘,如果在C盘需要及时更改。

3.转移桌面文件至其它盘。一般安装完系统,桌面文件是默认存在C盘的,我们使用电脑一般都会将文件放置在桌面,有些朋友的电脑桌面上的文件几乎把整个屏幕都铺满了,桌面的文件已经占用C盘几十个G的空间了。我们要做的就是把桌面文件夹转移至C盘外的其它盘。检查方法:任选桌面的一个文件,鼠标右击—属性,查看位置,在C盘。转移方法:复制蓝色部分路径,打开我的电脑,粘贴路径,回车,右击桌面–属性—位置—移动—选中新建的文件夹—选择文件夹—确定—提示转移文件—是,完成转移。

复制蓝色部分路径
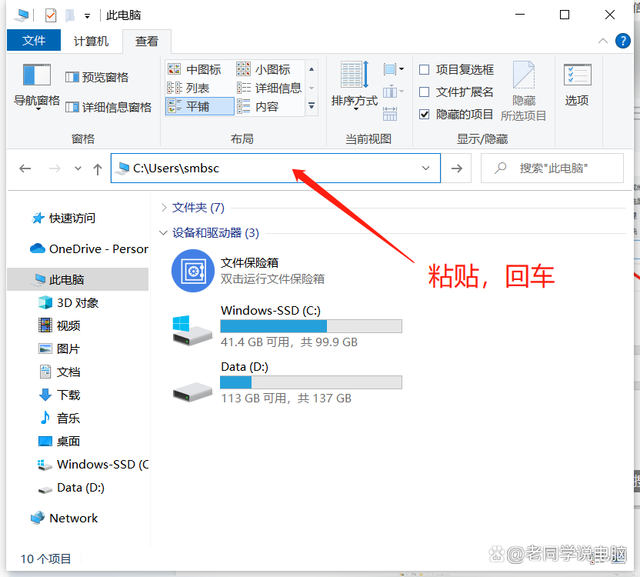

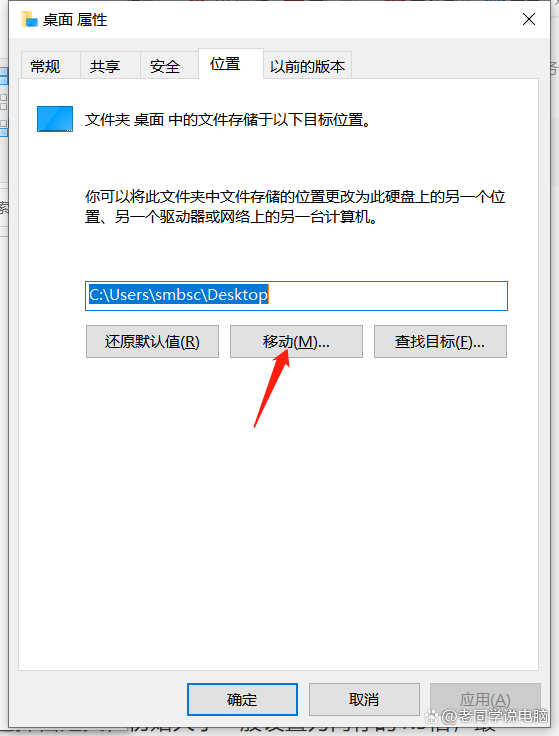
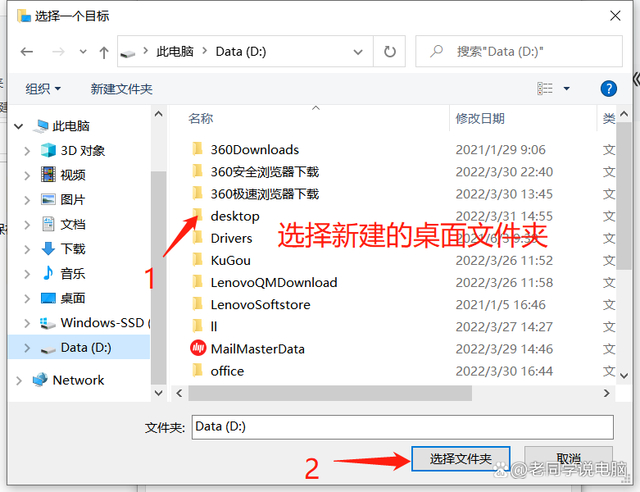


 婚姻学堂
婚姻学堂